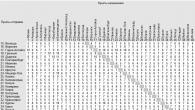Еще одна статья на эту популярную тему. Наверное все, кто проверяли скорость соединения через свою Wi-Fi сеть, интересовались, почему она такая низкая, почему роутер режет скорость, и как увеличить скорость подключения к интернету. Практически на все эти вопросы я уже ответил в статье: . А в этой статье мы поговорим о том, как увеличить скорость интернета по Wi-Fi сети. И насколько это вообще возможно.
Вся проблема заключается в том, что при подключении кабеля (от интернет провайдера, или даже от роутера) напрямую в компьютер, мы получаем обычно скорость 80-100 Мбит/с (если у вас тариф 100 Мбит/с) , а при подключении по Wi-Fi уже как повезет. Может быть даже 20 Мбит/с, или еще меньше. Если роутер у вас не самый дешевый, то скорость примерно будет 50-60 Мбит/с. Но, все зависит от конкретного случая. И вообще, скорость, которую роутер выдает по беспроводной сети, зависит не только от самого роутера. Там много разных факторов, о которых я напишу ниже в этой статье.
Отдельно хочу написать несколько слов о максимальной скорости беспроводный сети, которая указана на коробке вашего роутера, или в характеристиках. Многих интересует этот вопрос. 150 Мбит/с, 300 Мбит/с, это максимальная, теоретически возможная скорость, которую может выдать маршрутизатор. Конечно же, что в обычных условиях такой скорости никогда не получить. И это нормально, это не значит что у вас плохой маршрутизатор.
Почему по Wi-Fi скорость интернета ниже?
Думаю, вы согласитесь, что беспроводное соединение не такое стабильное как проводное. И как бы там не было, подключение по кабелю всегда было и будет самым стабильным и надежным.
Напрямую, при подключении интернет кабеля сразу к компьютеру, идет прямое соединение с оборудованием провайдера. Когда мы устанавливаем роутер, то уже он управляет этим соединением. Роутер управляет потоком, раздает интернет на другие устройства, и т. д. Вот именно по этому и падает скорость при подключении через роутер. А особенно, при подключении по Wi-Fi сети.
Насколько сильно роутер будет резать скорость, в основном зависит от мощности этого роутера. Чем мощнее роутер, тем быстрее он может обрабатывать информацию, и у него более высокий максимальный скоростной поток. А чем роутер мощнее, тем он дороже. И поверьте, разница между устройством за 20 долларов, и 200, она есть. В противном случае, дорогих маршрутизаторов просто бы не было. Их бы никто не покупал, и не делал.
Мы выяснили, почему роутер режет скорость, и сейчас подробно рассмотрим некоторые способы, которыми можно увеличить скорость по Wi-Fi сети. По крайней мере, можно попробовать.
Прежде чем что-то делать, хорошо бы подключить интернет напрямую к компьютеру, и проверить скорость. Проверить можно на сайте http://www.speedtest.net . По этой теме есть отдельная статья, которую можно посмотреть .
Если у вас по тарифу скорость скажем до 20 Мбит/с, то больше никак не получится выжать. Поэтому, измеряем скорость при прямом подключении, затем по Wi-Fi сети. Мы узнаем насколько наш маршрутизатор режет скорость. И еще, можно проверить с разных устройств, которые вы подключаете по Wi-Fi. Так как скорость зависит и от устройства, которое мы подключаем.
1 Начнем наверное с самого рабочего способа (по моему мнению) . Поиск свободного канала Wi-Fi сети, и его замена в настройках роутера . Когда у вас устройства видят множество других Wi-Fi сетей, то все эти сети могут создавать помехи для вашей беспроводной сети. И из-за этого не редко страдает скорость соединения.
Поэтому, можно попробовать определить самый свободный канал, и установить его в настройках вашего маршрутизатора. По этой теме есть очень подробная статья: . Там так же показано как сменить канал в настройках разных маршрутизаторов. Вот, для примера на TP-LINK:
Здесь нужно экспериментировать, пробовать разные варианты. А если у вас уже стоит статический канал, то поставьте Auto.
2 Wi-Fi 5 GHz . Если у вас очень много соседних сетей, и много помех, которые влияют на скорость, то лучший вариант, это перейти на Wi-Fi 5 GHz. Купить роутер, который поддерживает трансляцию Wi-Fi сети на частоте 5 ГГц. Там скорость точно будет выше. Я недавно писал об одном таком роутере: . Но, есть один нюанс, не все устройства .

Новые телефоны, планшеты, ноутбуки которые уже выходят в продажу, у них скорее всего уже есть поддержка Wi-Fi сетей на новой частоте. А вот более старые устройства, ее не поддерживают. Это можно легко узнать из характеристик. Но, это и не проблема, так как все двухдиапазонные роутеры транслируют беспроводную сеть и на частоте 2.4 ГГц. Так что более старые клиенты смогут подключаться к ней.
Мало того, что сеть 5GHz сейчас практически полностью свободна от помех, так еще и по стандарту 802.11ac, по сравнению с 802.11n скорость выше. Если на частоте 2.4 ГГц максимальная скорость 300 Mbps, то на 5 ГГц уже 433 Mbps (у Tp-Link Archer C20i) .
3 Драйвера беспроводного адаптера. Этот способ подойдет только для компьютеров, и ноутбуков. Как я уже писал выше, скорость зависит так же от Wi-Fi приемника, который установлен в вашем компьютере. В беспроводной сети, скорость всегда ровняется по самому медленному устройству. Какой бы у вас не был мощный роутер, но если у вас на ноутбуке старый Wi-Fi адаптер, который даже не поддерживает режим 802.11n, то никакой большой скорости мы не увидим.
Заменить Wi-Fi адаптер ноутбука конечно же проблемно. Но, можно попробовать обновить драйвер этого адаптера. Возможно, вышла уже новая версия с разными улучшениями, и после обновления мы получим прирост в скорости.
4 Устанавливаем режим работы 802.11n и ширину канала . Если у вас нет очень старых устройств, которые не поддерживают 802.11n, то можно попробовать задать этот режим работы в настройках маршрутизатора. Как правило, по умолчанию стоит автоматический выбор режима работы. Для большей совместимости с разными устройствами.
Сделать это можно снова же в настройках вашего роутера, в которые можно зайти по инструкции. Как правило, эти настройки всегда можно найти на вкладке где настраивается Wi-Fi сеть. Называется этот пункт настроек обычно "Mode ", или "Режим работы сети ". Нужно выбрать "11n Only " (N Only), и сохранить настройки. Вот как это выглядит на роутерах TP-LINK:

На той же странице есть возможность еще изменить ширину канала (Channel Width). Можно попробовать поставить 40MHz .

Сохраняем настройки и перезагружаем маршрутизатор.
Если после этих настроек у вас возникнут проблемы с подключением к Wi-Fi некоторых устройств, то верните все обратно.
5 Возможно, в настройках вашего роутера установлен старый метод шифрования WPA . Он мало того, что небезопасен для защиты беспроводной сети в наше время и уже сильно устарел, так еще и имеет свойство ограничивать скорость.
Нужно установить шифрование WPA2-PSK (оно у вас уже скорее всего установлено) . Вы можете установить правильные настройки безопасности по инструкции. На примере D-Link, Tp-Link, ASUS. А в разделе "Настройка роутера" на нашем сайте есть инструкции для других устройств.
6 Чем ближе к роутеру, тем сильнее сигнал и выше скорость. Поэтому, постарайтесь установить роутер так (я имею введу место расположения) , что бы по всему вашему дому был хороший сигнал.
А если у вас большой дом, и роутер не может пробить сигнал в дальние комнаты, то можно установить . Или купить более мощный маршрутизатор.
7 Можно еще попробовать обновить прошивку роутера . В новых версия ПО что-то улучшают, и дорабатывают. Поэтому, после обновления скорость по Wi-Fi сети может увеличиться. У нас на сайте есть инструкции для всех популярных производителей. Даю ссылку на инструкцию , и инструкцию .
8 Так же не нужно забывать, что чем больше устройств подключено к роутеру, тем ниже будет скорость. Во-первых, роутер будет просто делить изначальную скорость соединения между всеми устройствами, а во-вторых, от той нагрузки, которую будут создавать устройства на маршрутизатор, он будет еще больше резать скорость.
Послесловие
Самый лучший способ решить эту проблему, это покупка более мощного и дорого маршрутизатора. А еще лучше, двухдиапазонного, что бы можно было пользоваться Wi-Fi сетью на частоте 5 GHz, и получать хорошую скорость.
Ну а если покупка нового роутера не входит в ваши планы, то обязательно пробуем советы, о которых я писал выше. Думаю, какой-то результат точно будет. Не забудьте поделится в комментариях своим результатом по увеличении скорости Wi-Fi.
Беспроводное подключение к сети далеко не всегда радует такой же скоростью, как подключение через кабель. Этому способствует ряд факторов, таких как зашумленность канала, радиопомехи бытовых электроприборов, устаревшее ПО на роутере и клиентском оборудовании, неверно заданные настройки или недостаточная производительность устройств.
Низкая скорость интернета по Wi-Fi может быть по многим причинам. Наиболее распространенные из них будут рассмотрены далее, но для начала нужно убедиться, что проблема именно в беспроводном канале передачи данных.
Как узнать, что причина в Wi-Fi соединении
В некоторых случаях плохой интернет может быть по вине провайдера. Чтобы узнать зависит ли от роутера качество соединения нужно посмотреть на сколько быстро работает подключение по кабелю, без использования точки доступа (напрямую от поставщика услуг связи).
Большинство провайдеров (например, Ростелеком) подключают абонентов, используя технологию Ethernet. На сторону абонента проводят лан кабель, через который осуществляется связь с интернетом. Чтобы определить какая скорость на входе, нужно подключить компьютер непосредственно к этому кабелю и через браузер зайти на сайт сервиса, который определит на сколько быстро работает соединение.
Наиболее популярный сайт, на котором можно проверить скорость – speedtest.net. Все что нужно сделать, зайти на страницу и нажать на кнопку «проверить». Сервис сам определит ближайший сервер и после соединения с ним протестирует задержку, скорость скачивания и отдачи. После проверки появятся результаты, например, такие:
Тестирование проводилось посредством соединения с ближайшим сервером, поэтому можно считать, что это максимальная скорость, которую может предоставить провайдер.
После тестирования кабельного интернета нужно узнать скорость для беспроводного соединения. Если устройств несколько, можно протестировать каждым из них. Мобильное андроид приложение от сервиса speedtest.net показало следующий результат:
Планшет при тех же условиях:
Скорость упала потому, что планшет сравнительно старый (2011 года) и может работать только в режиме 802.11g. Несмотря на то, что этот стандарт предусматривает до 54 Мбит, на практике получается в 2 раза меньше.
На ноутбуке через 2 стены от роутера, с половиной уровня сигнала:
Загруженность частотного диапазона
Эта проблема возникает в многоэтажных домах, где плотность работающих точек доступа велика. Основной признак загруженности диапазонов – падает скорость Wi-Fi соединения.
Рабочая частота подавляющего количества роутеров 2,4 ГГц, а доступных каналов в соответствии с законодательством РФ всего 13. Фактически диапазон рабочих частот находится в пределах от 2,412 ГГц до 2,484 ГГц. Этот волновой спектр поделен на равные части с шагом в 0,005 ГГц.
Особенности технологии Wi-Fi таковы, что передача данных не может вестись на фиксированной частоте, поэтому каналы, находящиеся на 2 порядка возле друг друга пересекаются. Из 13 доступных каналов непересекающихся всего 3, а именно 1, 6, 11.
В результате складывается ситуация, когда роутеры, находящиеся поблизости, используют один и тот же Wi-Fi канал, то есть работают на одной частоте, что вызывает наложение волн – интерференцию. Это одна из причин того, что точка доступа не выдает полную скорость по Wi-Fi.
Видео - советы по выбору канала Вай-Фай:
Попробовать исправить ситуацию можно двумя способами. Первый заключается в поиске наименее загруженного канала. Для этого необходимо скачать утилиту inSSIDer и просканировать с ее помощью каналы Wi-Fi точек доступа, работающих поблизости.
Недостаток этого способа в том, что, если вокруг более 10 работающих роутеров, то загружены будут все каналы. К тому же у большинства пользователей стоит в настройках автоматический выбор канала. То есть, даже если удалось найти более-менее свободный, то нет ни каких гарантий, что он будет таковым в ближайшее время. Устройства соседей могут его занять автоматически, посчитав более предпочтительным. Это одна из причин, по которой «скачет» скорость Wi-Fi интернета.
Более детальней о настройке каналов можно .
Второй способ заключается в переходе на частоту 5 ГГц, которая далеко не так загружена и скорей всего останется таковой в ближайшем будущем. Устройства, которые могут раздавать Вай-Фай на этой частоте, обычно работают в двух диапазонах – 2,4 и 5 ГГц. Оборудование создает две параллельные сети с разными частотами и названиями. Все устройства, не способные работать на 5 ГГц будут автоматически подключатся к 2,4 ГГц.
Это видео поможет определится с частотой канала:
Недостатки перехода на 5 ГГц следующие:
- Высокая стоимость точек доступа (сравнительно с роутерами 2,4 ГГц);
- Далеко не все мобильные устройства могут работать с сетями 5 ГГц;
- Физические особенности не позволяют обеспечить покрытие, как у сетей 2,4 ГГц или большее.
Проблемы с точкой доступа
Неправильное расположение роутера частая причина низкой скорости по Wi-Fi. Все дело в сигнале, который не может покрыть необходимую площадь квартиры или дома. Чтобы проверить качество приема достаточно пройтись по квартире с телефоном и наблюдать за изменением градации уровня сигнала. На мобильных устройствах, работающих под управлением ОС Андроид значок уровня сигнала отображается сверху в панели уведомлений. Пользователи Windows систем могут его увидеть в нижнем правом углу на панели задач.
Без всяких проверок можно с уверенностью сказать, что оптимальным расположением будет середина площади, на которой планируется пользоваться беспроводным интернетом. Чем меньше расстояние от раздающего устройства до клиента, тем лучше сигнал, но не следует располагать их слишком близко.
Важно: роутер не режет скорость, если расстояние от него до клиента больше полуметра. При очень близком расположении возможны потери соединения.
На качество сигнала влияет не только расстояние. Скорость могут ограничивать стены (особенно с металлическими элементами), приборы излучающие электромагнитные волны (любые бытовые электроприборы, особенно СВЧ печи). Блютус и радиоволны от телефонов также будут создавать помехи.
Пропускная способность точки доступа может быть ограничена неправильно заданными настройками. Многие параметры по умолчанию, установлены таким образом, чтобы добиться стабильной работы с большим количеством устройств, что не всегда дает максимальную скорость приема-передачи данных.
Настройка режима Wi-Fi
Плохой интернет может быть еще потому, что роутер по умолчанию использует смешанный режим.
Роутер ограничивает скорость по самому медленному устройству, подключенному к сети. То есть, если к точке доступа подключится ноутбук, который поддерживает только стандарт 802.11g, то все остальные пользователи будут работать на скорости этого стандарта.
Это хорошо для старого ноутбука, который не может работать в режиме 11N. Но подобные устройства встречаются довольно редко и, если не предполагается их использование, имеет смысл установить режим «только 11n».
Для этого нужно при помощи браузера войти в панель управления роутером. В адресной строке браузера нужно ввести адрес, для большинства устройств верным будет http://192.168.0.1/ или http://192.168.1.1/ . Система попросит ввести пару логин-пароль (по умолчанию обычно admin-password). Дальнейшие действия зависят от конкретного устройства и его панели управления. В TP-Link TL-WR841N – это меню -> «Беспроводной режим» -> «Настройки беспроводного режима».
Настройка ширины канала
Для устройств, работающих на частоте 2,4 ГГц, возможно установить либо 20 МГц, либо 40 МГЦ. Второй вариант позволит увеличить скорость Wi-Fi, но с некоторыми ограничениями. Дело в том, что ширина канала 40 МГц требует для нормальной работы четкого устойчивого сигнала, в противном случае соединение может быть потеряно вовсе.
Что касается устройств с рабочей частотой 5 ГГц, для них можно задать ширину канала 40 и 80 МГц.
Настройки безопасности
Немаловажное значение для передачи данных имеют настройки защиты канала WI-Fi. Использование старых стандартов (WEP, WPA и шифрование TKIP), не только малоэффективно в плане безопасности, но также является непосредственной причиной того, что роутер режет скорость.
Для предотвращения взлома и повышения качества сигнала, в параметрах безопасности следует выбирать стандарт WPA-PSK/WPA2-PSK и шифрование AES.
Настройка WMM
Несколько ускорить передачу мультимедийного содержимого поможет включение параметра «Активировать WMM». WMM – Wi-Fi Multimedia. Эта функция находится в меню -> «Беспроводной режим» -> «Расширенные настройки беспроводного режима». Ее активация делает мультимедийное содержимое более приоритетным, что ускоряет его загрузку.
Для корректной работы WMM, его необходимо настроить и на клиентском оборудовании. Для ОС Windows в диспетчере устройств нужно найти Wi-Fi адаптер и активировать функцию WMM.
Мощность передатчика точки доступа
Еще один момент, который позволить повысить скорость – это настройка мощности излучателя. Если клиентское оборудование находится на большом расстоянии и сигналу приходится пробиваться через препятствия, этот параметр необходимо ставить на максимум (100% для некоторых устройств). В тоже время избыточная мощность излучателя может плохо влиять на скорость, при работе на малых расстояниях, где роутер выдает высокий уровень сигнала.
Для TP-Link эти параметры находятся в меню -> «Беспроводной режим», -> «Расширенные настройки» -> «Режим работы». Здесь возможно выбрать из трех вариантов – высокая, средняя, низкая (имеется в виду скорость соединения).
Неактуальная версия прошивки точки доступа
Некоторые уважаемые производители (Asus, D-Link, TP-Link) ставят на свои изделия старые версии прошивок, в то время как на официальных сайтах выложено несколько свежих версий. Делается это для надежности: старые версии проверены долговременной работой со многими устройствами в отличие от новых. Тем не менее, обновление микропрограммы может повысить скорость передачи данных.
Способы обновления отличаются в зависимости от изготовителя. На некоторых устройствах сначала нужно скачать файл с официального сайта, затем обновить систему, выбрав его в панели управления. Для обновления микропрограммы роутера TP-Link нужно перейти в меню «системные инструменты» -> «Обновление встроенного ПО», выбрать файл, предварительно его скачав, и нажать кнопку «Обновить».
Маленькая скорость может быть из-за некорректной работы новой прошивки. Чтобы восстановить прежнее состояние системы нужно предварительно создать резервную копию. Для этого надо зайти в меню «Системные инструменты» -> «Резервная копия и восстановление» и нажать кнопку «Резервная копия». На этой же странице можно в случае надобности восстановить систему из резервного файла.
Драйвера Вай-Фай модулей на клиентском оборудовании также требуют периодического обновления. В системах Windows это можно сделать, зайдя в диспетчер устройств и выбрав там соответствующий сетевой адаптер.
Слабое железо
Некоторые особо бюджетные точки доступа, оснащенные сверхслабыми чипами, недостаточным количеством оперативной памяти и маломощным излучателем, просто не в состоянии быстро раздавать интернет. Речь не идет о дешевых, но терпимо работающих моделях. Упомянутый выше TP-Link стоит меньше 20$ и это не мешает ему нормально выполнять свои функции. Имеются в виду устройства неведомых китайских мастеров, приобретенные в не менее авторитетных точках реализации.
Использование дополнительного оборудования
Чтобы усилить сигнал можно использовать более мощные антенны для роутеров (если их замена предусмотрена конструкцией аппарата), внешние адаптеры для ноутбуков и компьютеров, повторители Wi-Fi сигнала (репитеры).
Полезное видео по настройке и увеличению мощности сигнала:
В процессе апгрейда роутера посредством установки другой антенны следует уделять внимание совместимости устройств и рекомендациям производителя. Иначе можно лишиться гарантии или испортить оборудование.
Если требуется стабильный доступ к Сети на большой площади, одного роутера будет недостаточно. Так как не всегда есть возможность и желание прокладывать кабель, чтобы подключить дополнительный маршрутизатор, можно использовать так называемый репитер (повторитель сигнала).

Обычная точка доступа получает интернет через лан кабель, подключенный к WAN потру. Роутеры с функцией репитера могут работать как усилители Wi-Fi (при этом в клиентских устройствах отображается сеть, сигнал которой усиливает репитер). Другой вариант, когда точка доступа выступает в роли самостоятельной сети со своим именем, только она получает интернет не по кабелю, как обычный роутер, а по Wi-Fi.
Большинство пользователей ориентируются на ту скорость интернета, которую заявляет провайдер. И недоумевают, когда реальная скорость оказывается существенно ниже. Первым делом в этом случае заваливают жалобами техподдержку провайдера, упуская из виду то, что на скорость интернета могут влиять различные факторы. Например, неправильно подобранный или настроенный роутер.
Зависит ли скорость интернета от роутера?
Многие просто не задумываются над этим вопросом. Но часто бывает, что до приобретения роутера интернет работал нормально, а после того, как в сети появился маршрутизатор, скорость резко упала. В чём причина?
А причина, скорее всего, в роутере.
Аппаратные возможности
В первую очередь, производительность и скорость работы зависят от аппаратных возможностей маршрутизатора. Роутер на самом деле представляет собой мини-компьютер с процессором, оперативной памятью, сетевой платой и микропрограммой, которая всем этим управляет.
Эти параметры определяют стоимость устройства. У дорогих моделей, соответственно, начинка мощней. Но большинство пользователей выбирает бюджетные варианты. Но от устройства за 10-20 долларов чудес ждать не стоит.
При работе в интернете скорость неизбежно будет теряться при маршрутизации, то есть при передаче трафика с на LAN-порт или Wi-Fi адаптер устройства. Роутеры со слабыми процессорами и малым объёмом оперативной памяти просто не справляются с большим объёмом данных.
Протоколы передачи Wi-Fi
Кроме того, важно знать какие протоколы передачи данных поддерживает роутер. Потому что заявленные производителем 300 или 600 Мбит/сек в беспроводной сети это максимально возможная скорость. На практике она будет ниже. Например, самый скоростной стандарт 802.11n при работе всех антенн роутера на полную мощность может выдавать скорость до 600 Мбит/сек. Но это в теории. На практике в зависимости от мощности передатчика, коэффициента усиления антенн и стабильности работы устройства реальная скорость может падать до 60-80 Мбит/сек или даже ниже. Если провайдер предоставляет вам подключение к интернету на скорости 100 Мбит/сек, роутер всё равно не выдаст больше, чем сможет, то есть порежет скорость интернет соединения. А ведь есть ещё старые стандарты, такие как 802.11g. Здесь заявленная максимальная скорость 54 Мбит/сек. А на практике она редко превышает 20 Мбит/сек .
Даже если роутер действительно может выдавать хорошую скорость, при большом количестве устройств она всё равно будет резаться. То есть чем больше клиентских устройств одновременно подключено к роутеру, тем ниже будет скорость.
Мощность передатчика и коэффициент усиления антенн, а также их количество тоже влияют на скорость соединения с интернетом. Если расстояние от роутера до ПК значительное или на пути сигнала есть препятствия, то слабый передатчик может не обеспечить нормальную скорость передачи данных.
Настройка
Отдельный вопрос – правильная настройка роутера. Может быть так, что само устройство по своим параметрам достаточно мощное, но неправильно настроено или версия прошивки устарела. Как настроить роутер на максимальную производительность, читайте в специальной статье на нашем сайте.
Какой роутер выбрать
Получается, что вообще нет смысла покупать дешёвые роутеры? Вовсе нет. В случае, если скорость соединения для вас не критична, а в вашей сети работают всего два-три устройства, расположенные рядом с маршрутизатором, вполне можно обойтись бюджетной моделью. Мощные, высокопроизводительные роутеры могут потребоваться для большой сети с высокой нагрузкой .
При покупке маршрутизатора, особенно если вы решили сэкономить и приобрести бывшее в употреблении устройство, следует обращать внимание на его аппаратную начинку. Продавцы редко информируют о параметрах роутеров, поэтому лучше заранее изучить описание конкретной модели на сайте производителя. Для комфортной работы сегодня рекомендуется использовать устройства с минимум 128 мегабайт оперативной памяти и процессором с частотой не ниже 500 мегагерц. Бюджетные модели могут иметь более слабый процессор и небольшой объём памяти, что существенно снижает производительность. С процессором 240 мегагерц и ниже и объёмом ОЗУ 64 мегабайта ни о какой нормальной работе с подключением типа VPN или PPPoE и речи быть не может.
Мощность и стандарты
Также следует обратить внимание на мощность передатчика. Желательно чтобы она была не ниже 16 dBm. Если роутер будет использоваться в небольшой квартире, вполне хватит одной или двух антенн. Но если у вас частный дом или просто большое помещение с внутренними перегородками, имеет смысл покупать устройство с большим количеством антенн и максимальным коэффициентом усиления.
Роутер должен поддерживать высокоскоростной стандарт 802.11n. Стандарты g и b не обеспечат максимальной скорости передачи данных . Их использование может быть оправдано только наличием в вашей сети старых ноутбуков или смартфонов, которые стандарт 802.11n не поддерживают. Но сегодня это большая редкость.
Для обеспечения максимальной производительности беспроводной сети лучше приобретать роутер, работающий на частоте 5 ГГц. Скорость в этом диапазоне выше, канал шире и не так загружен. Такие роутеры поддерживают стандарт 802.11ac, который может обеспечить скорость до 6,77 Гигабит/сек.
Не все ноутбуки и планшеты могут работать в этом диапазоне, однако это не проблема – такие роутеры , поэтому для старых устройств будет по-прежнему доступна сеть на частоте 2,4 ГГц.
Напоследок рассмотрим три популярные модели роутеров, которые обеспечат хорошую производительность и высокую скорость интернета.
ASUS RT-AC58U
Двухдиапазонный маршрутизатор, работающий в сетях 5 и 2,4 ГГц. Поддерживает стандарт 802.11ac. Максимальная заявленная скорость 867 Мбит/сек в диапазоне 5 ГГц и 400 Мбит/сек в диапазоне 2,4 ГГц. Роутер оснащён четырёхядерным процессором класса Cortex-A7 и 128 мегабайтами оперативной памяти. Четыре антенны с коэффициентом усиления 5 dBi обеспечивают большую площадь покрытия. Из полезных бонусов – наличие порта USB 3.0 и поддержка 3G/4G модемов.
TP-LINK Archer C60
 Этот роутер также работает в двух диапазонах. Оснащён пятью съёмными антеннами, из которых две работают в диапазоне 5 ГГц, а три – в диапазоне 2,4 ГГц. Максимальная скорость передачи данных в беспроводной сети заявлена 300 Мбит/сек.
Этот роутер также работает в двух диапазонах. Оснащён пятью съёмными антеннами, из которых две работают в диапазоне 5 ГГц, а три – в диапазоне 2,4 ГГц. Максимальная скорость передачи данных в беспроводной сети заявлена 300 Мбит/сек.
TP-Link TL-WR940N
 Бюджетная модель, которая подойдёт для небольших домашних сетей. Поддерживает стандарты 802.11 b/g/n и может обеспечить скорость до 450 Мбит/сек. Реальная скорость на уровне 60-70 Мбит/сек. Роутер оснащён тремя внешними антеннами и обеспечивает стабильное покрытие и устойчивый сигнал в любой квартире. Неплохой маршрутизатор за небольшие деньги.
Бюджетная модель, которая подойдёт для небольших домашних сетей. Поддерживает стандарты 802.11 b/g/n и может обеспечить скорость до 450 Мбит/сек. Реальная скорость на уровне 60-70 Мбит/сек. Роутер оснащён тремя внешними антеннами и обеспечивает стабильное покрытие и устойчивый сигнал в любой квартире. Неплохой маршрутизатор за небольшие деньги.
Скорость интернета через Wi-Fi, это та тема, которую всегда обсуждали, и будут обсуждать на разных форумах, в комментариях, и т. д. Очень часто задают вопросы типа: "почему скорость по Wi-Fi ниже чем по кабелю", "почему скорость через роутер меньше", "как увеличить скорость интернета по Wi-Fi" и т. п. Почему вообще так происходит, откуда берутся эти вопросы. Сейчас объясню.
Есть интернет, который подключен к компьютеру напрямую. Провайдер обещает скорость например 100 Мбит/с. При проверке, скорость может быть немного ниже, но что-то около этого. Покупаем роутер, устанавливаем, и конечно же проверяем скорость, ведь мы где-то читали, что роутер режет скорость. Проверяем от роутера по кабелю, вроде нормально, не сильно упала скорость. Проверяем при соединению по Wi-Fi и видим, что скорость в два, а то и более раз ниже, чем при подключению по кабелю . Например, по Wi-Fi из 100 Мбит/с, которые дает провайдер, осталось 50 Мбит/с, 40, или еще меньше. Понятное дело, что это нас не устраивает, и мы начинаем искать решение. А в поисках решения заходим на страницы типа этой.
Если вы хотите увидеть конкретные советы по теме увеличения скорости по Wi-Fi, то об этом я напишу немного позже, в отдельной статье. Но, сразу хочу сказать, что советы о которых напишу я, и которые уже можно найти в интернете, как правило не дают никаких результатов в плане увеличения скорости. Хотя, это зависит от отдельных случаев. А в этой статье я хочу просто рассказать, почему так происходит, что при подключении через роутер, скорость интернета меньше, чем например по кабелю.
Почему Wi-Fi роутер режет скорость?
Каждый роутер режет скорость. Какой-то меньше, какой-то больше. Как правило, это зависит от цены самого роутера. Чем он дороже, тем мощнее, а чем он мощнее, значит будет меньше урезать скорость. Я сейчас говорю именно о подключении по Wi-Fi. Если скорость по кабелю через маршрутизатор и меньше, то как правило, это не критично. А вот по беспроводной сети, потери в скорости бывают приличные.

Многих еще интересуют цифры, которые указаны на коробке с роутером, или в характеристиках. Там можно увидеть информацию по скорости. Например: до 150 Мбит/с , или 300 Мбит/с . И здесь уже снова появляются вопросы: "почему мой роутер поддерживает 300 Мбит/с, а у меня скорость 50 Мбит/с?". Так вот, производитель указывает максимальную скорость, которую в обычных условиях никогда не получить. Скорость всегда будет намного ниже. И с тех 300 Мбит/с, которые написаны на роутере, мы часто получаем скорость в несколько раз ниже. А вот насколько скорость будет меньше, уже зависит от мощности роутера (в основном) , и от ряда других факторов, о которых я сейчас расскажу.
Так же, не нужно забывать, что кроме роутера, у нас сеть еще приемник Wi-Fi, в нашем ноутбуке, планшете, смартфоне, или . Который так же поддерживает разные стандарты, и скорость на которой он работает может быть ниже той, которую может выдать роутер. Скорость всегда определяется самым медленным устройством в сети. Например: роутер выдает теоретических 300 Мбит/с. А вот адаптер, который принимает сигнал, может работать на максимальной скорости 150 Мбит/с. И мы уже получаем ограничение в 150 Мбит/с, так как в сети, это устройство самое медленное. Ну буду дальше углубляться в эти нюансы, я просто хотел объяснить почему так страдает скорость при подключении по Wi-Fi сети.
От чего зависит скорость Wi-Fi сети, и как получить максимальную скорость?
Как и обещал, более подробно о способах увеличения скорости я напишу в отдельной инструкции. А сейчас, перечислю основные причины, которые влияют на скорость Wi-Fi сети:
- Wi-Fi роутер. Стандарты сети (802.11b, 802.11g, 802.11n, 802.11ас) , которые он поддерживает, какие в нем используются технологии, и мощность самого железа. Как правило, чем дороже роутер, тем более высокая скорость беспроводной сети.
- Программное обеспечение роутера, и Wi-Fi приемника на вашем компьютере. Очень часто, с обновлением прошивки роутера, или драйверов адаптера на компьютере, скорость становится больше.
- Помехи. Помехи могут быть как от других, соседних Wi-Fi сетей (в основном) , так и от бытовых приборов.
- Мощность Wi-Fi сети. Не новость, что возле роутера, где сигнал максимальный, скорость будет выше, чем в другой комнате, где сигнал сети уже не такой стабильный.
- Количество подключенных устройств к вашей сети. Если к вашему роутеру подключено одно устройство, то оно будет получать всю скорость, которую может выдать роутер. Если мы подключаем еще одно устройство, и начинаем на нем что-то загружать, то скорость уже будет делится на 2, ну и т. д. К тому же, все подключенные устройства создают нагрузку на железо роутера, что приводит к падению скорости.
- Тип подключения к интернету, который использует ваш интернет-провайдер. Дело в том, что если ваш провайдер использует тип соединения Динамический IP, или Статический IP, то роутер будет меньше резать скорость, чем при соединении PPPoE, L2TP и PPTP.
- Настройки роутера. Правильная настройка защиты сети, выбор режима работы сети и ширины канала, а так же смена канала, могут немного увеличить скорость.
Как организовать Wi-Fi сеть, что бы потеря скорости была минимальной?
Что касается интернет провайдера: если вы еще не подключили интернет, и если есть возможность, то выберите провайдера, который использует технологию соединения Динамический IP, или Статический IP. Так роутеру будет легче, да и настраивать такое соединение намного проще.
Выбор роутера: если вы хотите минимальной потери скорости, то придется потратится на роутер. Я советую покупать маршрутизатор, который умеет работать на частоте 5ГГц (GHz), и поддержкой . Частота 5ГГц сейчас практически свободна, а это значит, что помех там будет не много. Ведь в основном, пока что все Wi-Fi сети работают на частоте 2.4ГГц. А новый стандарт 802.11ac, даже по сравнению с самым популярным на данный момент 802.11n позволяет предавать информацию на скорости аж 6.77 Гбит/с. Это конечно же в теории, со специальным оборудованием.
Устройства, которые вы будете подключать к сети: как я уже писал выше, скорость так же зависит от клиентов сети. Желательно, что бы ваши устройства были новыми, с поддержкой современного стандарта 802.11ac, или хотя бы 802.11n. Если это компьютер, то обновите драйвер вашего Wi-Fi адаптера. Я об этом писал в .
Проверяйте скорость интернета, делитесь результатами в комментариях, и рассказывайте сильно ли ваш роутер режет скорость. Всего хорошего!
Один из самых частых вопросов, который мне доводится встречать в комментариях на сайт - почему роутер режет скорость в разных его вариантах. С этим сталкиваются многие пользователи, только что настроившие беспроводный маршрутизатор - скорость по Wi-Fi оказывается значительно ниже, чем по проводу. На всякий случай, это можно проверить: .
Многие пользователи, для которых самостоятельная установка Windows - не проблема, устанавливают его, но не производят специально установку драйверов на Wi-Fi адаптер: они либо устанавливаются «автоматически» самой Windows, либо с помощью драйвер пака - в обоих случаях вы получите «не те» драйвера. На первый взгляд, они могут и работать, но не так, как нужно.

Программные и аппаратные ограничения Wi-Fi роутера
Проблема с тем, что роутер режет скорость наиболее часто возникает у владельцев самых распространенных маршрутизаторов - дешевых D-Link, ASUS, TP-Link и других. Под дешевыми я подразумеваю те, цена которых находится в пределах 1000-1500 рублей.

То, что на коробке указана скорость в 150 Mbps, вовсе не значит, что вы получите данную скорость передачи по Wi-Fi. Приблизиться к ней можно, используя подключение Static IP, по незашифрованной беспроводной сети и, желательно, чтобы промежуточное и конечное оборудование было от того же производителя, например, Asus. Таких идеальных условий в случае с большинством Интернет-провайдеров, не бывает.
В результате использования более дешевых и менее производительных комплектующих можем получить следующий результат при использовании маршрутизатора:
- Снижение скорости при шифровании сети WPA (за счет того, что шифрование сигнала требует времени)
- Значительно более низкую скорость при использовании протоколов PPTP и L2TP (то же, что и в предыдущем)
- Падение скорости при интенсивном использовании сети, множестве одновременных соединений - например, при загрузке файлов через торрент, скорость может не только падать, но возможны зависания роутера, невозможность подключиться с других устройств. (Здесь совет - не держите торрент клиент запущенным, когда он вам не нужен).
- К аппаратным ограничениям можно также отнести низкую мощность сигнала для некоторых моделей
Если говорить о программной части, то, наверное, каждый слышал о прошивке роутера: действительно, смена прошивки часто позволяет решить проблемы со скоростью. В новых прошивках исправляются ошибки, сделанные в старых, оптимизируется работа тех самых аппаратных компонентов для различных условий, а потому, если вы испытываете проблемы со связью по Wi-Fi - стоит попробовать прошить роутер последней прошивкой с официального сайта разработчика (о том, как это сделать, можно прочитать в разделе «Настройка роутера» на этом сайте). В некоторых случаях, хороший результат показывает использование альтернативных прошивок.
Внешние факторы
Нередко причиной низкой скорости служит также расположение самого маршрутизатора - у кого-то он в кладовке, у некоторых - за металлическим сейфом, или под тучей, из которой бьют молнии. Все это, а особенно все, что имеет отношение к металлу и электричеству, может серьезно повредить качеству приема и передачи сигнала Wi-Fi. Железобетонные стены, холодильник, что угодно еще могут способствовать ухудшению. Идеальный вариант - обеспечить прямую видимость между роутером и устройствами-клиентами.